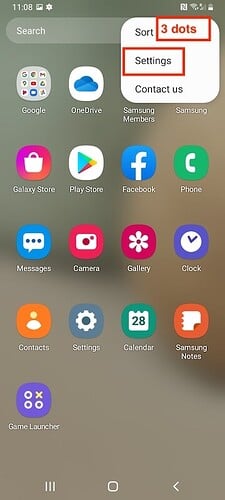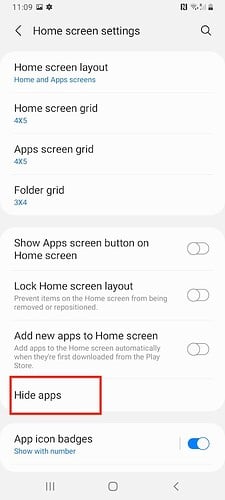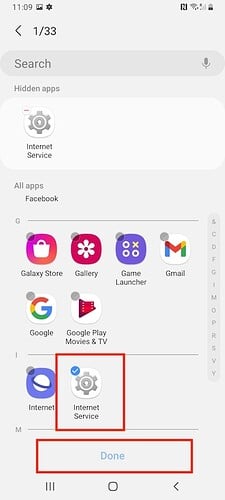How do I hide the icon of iKeyMonitor?
Whether you want to keep apps private or tidy up your home screen, Android offers multiple ways to hide apps. This guide shows you how to hide apps using built-in features, third-party launchers, and a deep folder method when no other options are available.
Hide iKeyMonitor icon on the Notification List
The iKeyMonitor icon is displayed on the top Android status bar by default, but it can be disabled from settings. You can choose to display it or not according to your parental control needs or employee monitoring policies. Go to the App home page and tap “Wizard” to change the visibility.
Hide icon on the Home Screen Using Built-In Features
Most Android smartphones come with built-in features that allow you to hide apps. Here’s how you can do it across popular devices:
1. Samsung (One UI)
Steps to Hide Apps on Samsung:
- Swipe up to open the App Drawer.
- Tap the three dots in the top-right corner.
- Select Settings > Hide Apps.
- Choose the apps to hide and tap Done.
2. OnePlus (Hidden Space)
Steps to Hide Apps on OnePlus:
- Open the App Drawer.
- Swipe right to access Hidden Space.
- Tap the plus icon at the top right.
- Select apps to hide and tap Done.
- To lock access, go to the three-dot menu and set a password.
3. Vivo (FunTouch OS)
Steps to Hide Apps on Vivo:
- Open Settings > Face and Password.
- Tap Privacy > Hide Apps.
- Select apps to hide and tap Apply.
4. Xiaomi (MIUI)
Steps to Hide Apps on Xiaomi:
- Go to Settings > Apps > App Lock.
- Set up a passcode.
- Select Hidden Apps and toggle the switch to hide apps.
5. Realme (Realme UI)
Steps to Hide Apps on Realme:
- Open Settings > Security > App Lock.
- Set a passcode.
- Go to App Encryption and select apps to hide.
- Enable Hide Home Screen Icons.
6. Oppo (ColorOS)
Steps to Hide Apps on Oppo:
- Open Settings > Security > App Encryption.
- Set a passcode.
- Select apps to hide.
- Enable Hide Home Screen Icons.
7. Huawei (EMUI)
Steps to Hide Apps on Huawei:
- Go to Settings > Security & Privacy > App Lock.
- Set a passcode.
- Tap Hidden Apps and select the apps to hide.
Use a Third-Party Launcher to Hide Apps
If your phone doesn’t offer built-in features to hide apps, third-party launchers can help. Here are a few popular ones:
1. Microsoft Launcher
Steps to Hide Apps Using Microsoft Launcher:
- Install Microsoft Launcher.
- Open Launcher Settings > App Drawer.
- Enable Hide Apps and select apps to hide.
2. POCO Launcher
Steps to Hide Apps Using POCO Launcher:
- Install POCO Launcher.
- Go to Launcher Settings > App Drawer.
- Enable Hide Apps and select apps to hide.
3. Nova Launcher Prime (Paid)
Steps to Hide Apps Using Nova Launcher Prime:
- Install Nova Launcher Prime.
- Go to Nova Settings > App & Widget Drawer.
- Toggle Hide Apps and select apps to hide.
4. Apex Launcher
Steps to Hide Apps Using Apex Launcher:
- Install Apex Launcher.
- Go to Apex Settings > Drawer Settings.
- Enable Hide Apps and choose apps to hide.
5. Action Launcher
Steps to Hide Apps Using Action Launcher:
- Install Action Launcher.
- Open Settings > App Drawer.
- Toggle Hide Apps and select apps to hide.
6. Smart Launcher 5
Steps to Hide Apps Using Smart Launcher 5:
- Install Smart Launcher 5.
- Open Settings > App Drawer.
- Enable Hide Apps and select apps to hide.
Use a Deep Folder to Hide Apps (No Built-In Feature or Launcher)
If your phone doesn’t offer app hiding features and you prefer not to install a launcher, you can hide apps by nesting them deep inside folders.
Steps to Hide Apps Using a Deep Folder:
-
Create a Folder:
- On your home screen or app drawer, drag two apps together to create a new folder.
- Name it something innocuous (e.g., “Misc”, “System”).
-
Move the App into the Folder:
- Drag the app you want to hide into the folder.
-
Create Additional Folders:
- Open the folder and create another folder inside it by dragging another app into it.
- Continue nesting the apps into new folders.
-
Move the Folder to a Less Visible Spot:
- Move the folder to the last page of your home screen or within the app drawer.
-
Rename Folders (Optional):
- Rename folders to something generic to reduce the chance of discovery.
Conclusion
There are multiple ways to hide apps on Android, ranging from built-in features to third-party launchers and even simple folder organization. While built-in features and launchers provide the best privacy and security, a deep folder can also help reduce visibility when you don’t have other options.
Choose the method that fits your needs and make your Android device more private today!